Here in this tutorial, you will learn how to set up a VPN on Windows 10 & android phones without any VPN application or VPN software. I will teach you how to configure a manual VPN on your computer as well as on your android mobile without any VPN app or vpn computer software.
You can use a VPN on wifi network because I have personal experience with vpn on a wifi network. It doesn’t work if you use wifi network and install any vpn application or software, you must configure it manually to use vpn.
Let’s dive into the tutorial!
VPN (Virtual Private Network)
The internet has a love affair with acronyms. Your ISP gives you an IP. So your computer can access the DNS via a URL coordinated by the ICANN. The reality is that the average internet user doesn’t understand all this and if you’re part of that group, don’t worry! It’s not critically important for you.
There is one acronym, however, that I believe every person who owns a computer should know: VPN, which stands for Virtual Private Network.
What is a VPN? (Virtual Private Network)
A VPN, again a virtual private network, is a means to encrypt, or secure, your data to keep it safe and add a layer of privacy to protect your identity.
Why a VPN?
It seems like almost every week there’s a front-page news story about somebody’s email getting hacked, identities stolen or privacy exploited. Get used to it: this is our new reality.
It’s more important for us to secure our computers. Nowadays, we need to lock our doors. If you’ve known anybody who has had their identity stolen, you know that it’s not a simple wipe-and-replace. It takes years, sometimes more than a decade to recover from identity theft.
So, what can you do to protect yourself? There are several measures you can take, such as updating your Facebook security settings or creating long, secure passwords, but one of the easiest things you can do today starts using a VPN.
Also Read: How To Root Any Android Phone Without PC & Laptop
It’s not foolproof and despite the marketing, I don’t believe we’re ever completely anonymous or safe on the internet, but it is the best step you can take to secure yourself online.
Why do you Need a VPN? [Benefits of Using Virtual Private Network]
VPN or Virtual Private Network, to encrypt your internet connection and secure it from prying eyes. In this section, you will learn why you need a VPN or some major reasons why you need vpn. Let’s dive!
1. Privacy
The first major benefit of a VPN is the privacy you have when using one. When you are connected through the VPN, websites cannot see your real IP address, only the IP of the VPN server. And because many people are using the same server, you are effectively anonymous.
2. Open WiFi Hotspot
This is a very common situation where you should use a VPN, which is when connecting to an open WiFi hotspot. If you weren’t aware, open Wi-Fi hotspots, meaning ones that don’t have a password to connect, and do not encrypt the data being sent between your device and that hotspot.
So unless the websites you’re visiting are using HTTPS, you are broadcasting everything you’re doing for anyone to listen in on. Like I said before, when you connect through a VPN, everything is encrypted before it even leaves your computer, so it doesn’t matter if you’re on an open Wi-Fi hotspot, because your connection is made secure.
Now I’m not even just talking about your computer here though, because you might use public WiFi on your phone as well, and yes, it is possible to use a VPN on your phone.
3. Bypass Web Filters
Alright, the third reason is something I’m sure many of us can relate to, which is a VPN will allow you to bypass web filters that may be in place at your work, school, or university.
Now I’m NOT encouraging you to use this to waste time when you should be doing work, but there are times when you have a legitimate reason to look something up on the internet, and the website is blocked for some reason.
And when you want to open a specific website that is blocked on your real IP address then VPN will help out to unblock that website.
4. Bypass Location
Ok so now we have a fourth reason you should get a VPN, which is it can allow you to bypass location-based media restrictions in most cases. So for example, how many times have you gone to watch a YouTube video and it says it’s not available in your country?
And the same goes for Netflix which only has certain movies and shows available in certain countries. But it’s pretty easy. As you can imagine, you just need to choose a VPN server in a country where the website will allow that content.
5. Throttling
Ok, now a fifth reason you’d want to get a VPN is because of throttling from your internet service provider. Not all of them do this, but there are plenty of ISPs that will limit your connection based on what program or service you’re using at the time.
A very common example is a peer to peer downloading, such as torrenting. I’d be willing to bet if you did a search for “Your ISP Name” and “Throttling”, there’s a good chance a lot will come up. With a VPN, all your data is put through the same encrypted tunnel, so your ISP will never know for sure what you’re doing at any time, so they can’t throttle anything. Keep in mind though, not all VPN services will allow peer-to-peer services.
How to Setup VPN on Windows 10?
There are simple and easy steps you follow how to set up a VPN on Windows 10:
Step 1 >>> Click on Start on Windows 10

Step 2 >>> Click on the Setting
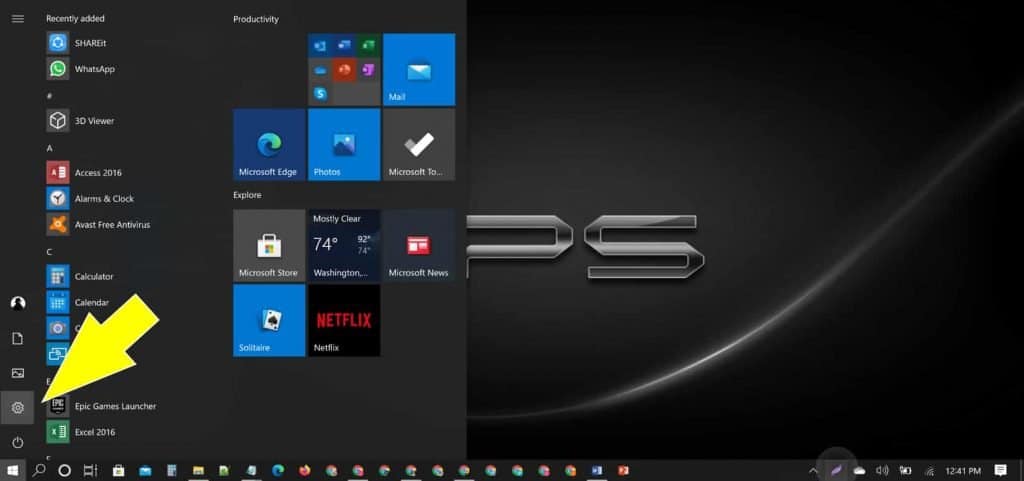
Step 3 >>> Click on the Network & Internet
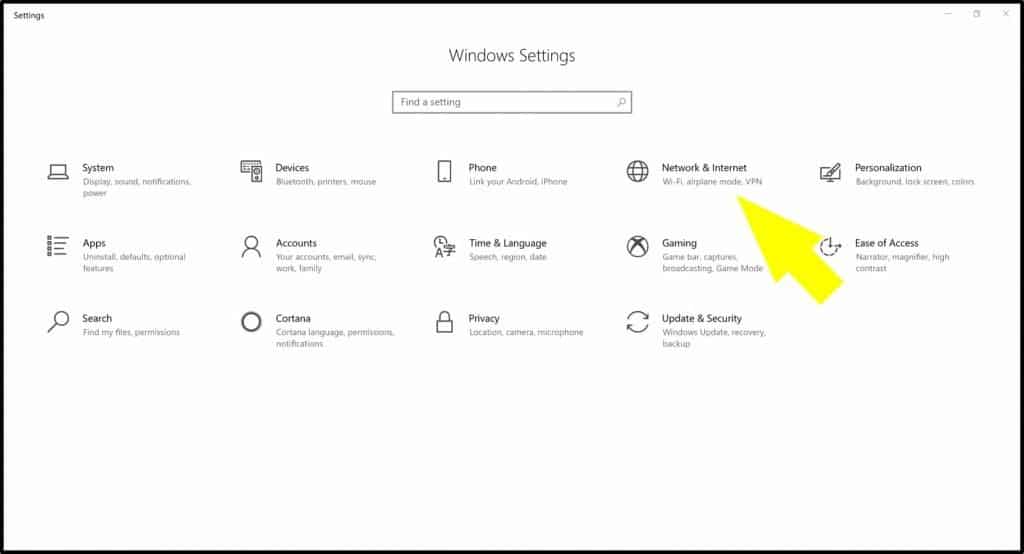
Step 4 >>> Click On the VPN Option located on the left hand list
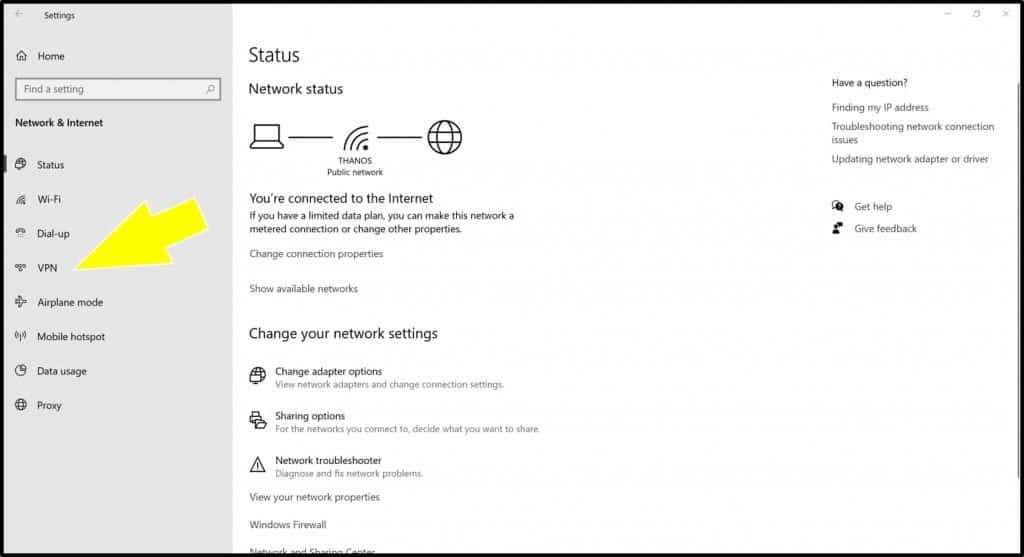
Step 5 >>> Click on the Add a VPN Connection
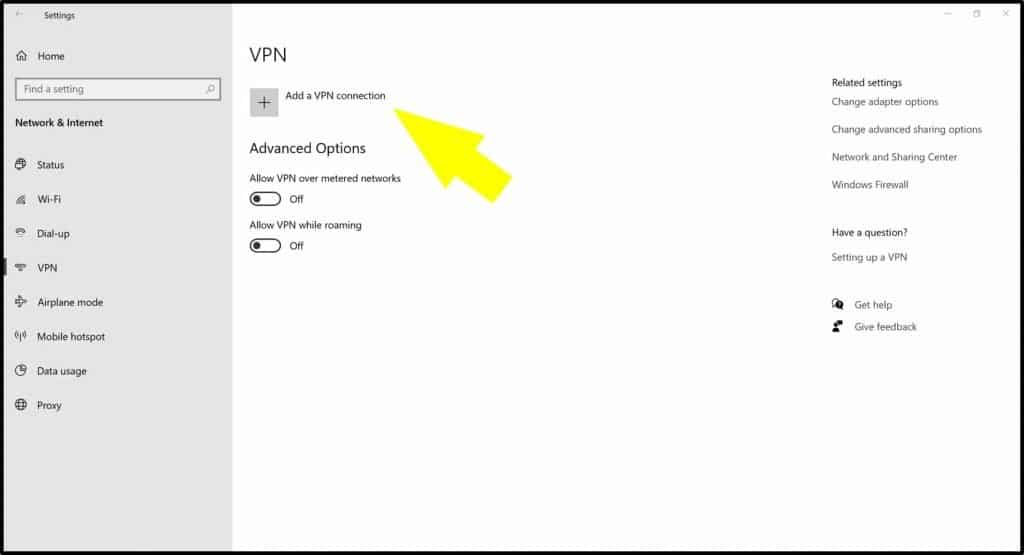
Step 6 >>> Fill out the Columns
- VPN Provider – This is always built-in in Windows 10.
- Connection Name – Type any name you wish.
- Server Name or Address – Type VPN server name or address (It’s Important) How to Get server name or address – Click Here
- Type of sign-in info – Select User name and password
- User Name – Click Here
- Password – Click Here
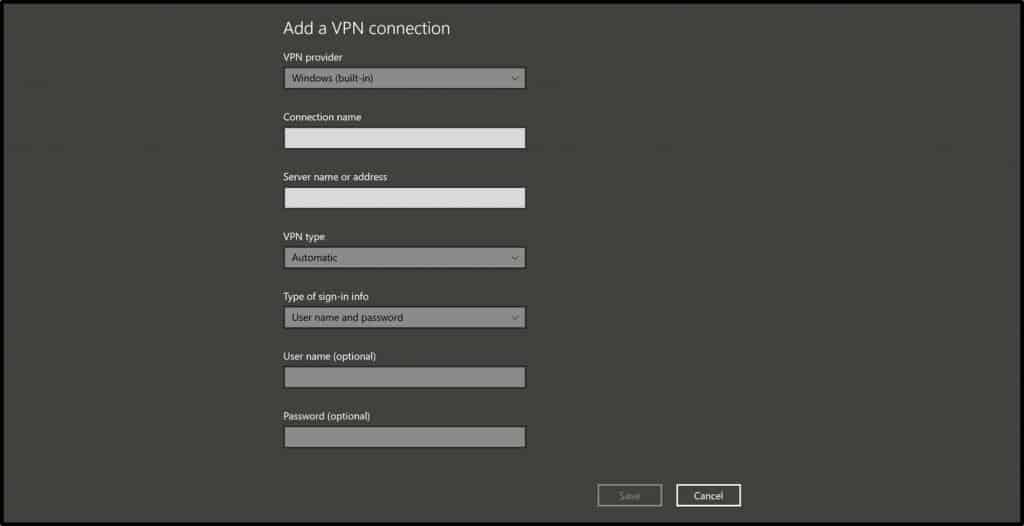
How to Setup VPN on Android?
Step 1 >>> Open settings of your android mobile and Tap More
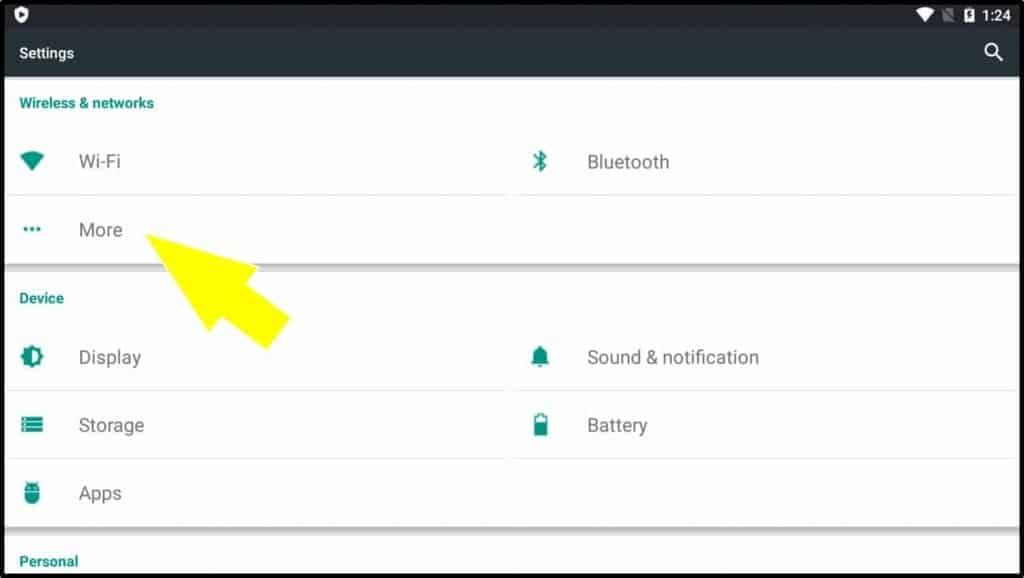
Step 2 >>> Tap on the VPN Option
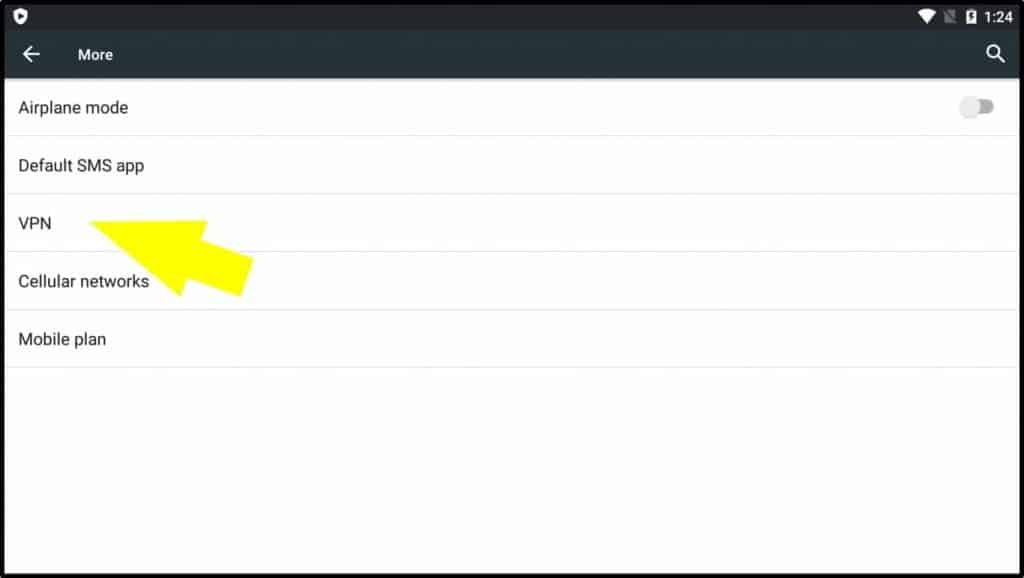
Step 3 >>> Tap on the [+] button
![Tap On The [+] Button](http://www.tricksfly.com/wp-content/uploads/q10-1024x571.jpg)
Step 4 >>> Type the Connection name and Server Address and tap on the save button
Type any name you wish in the connection name section.
(Click Here – For server address)
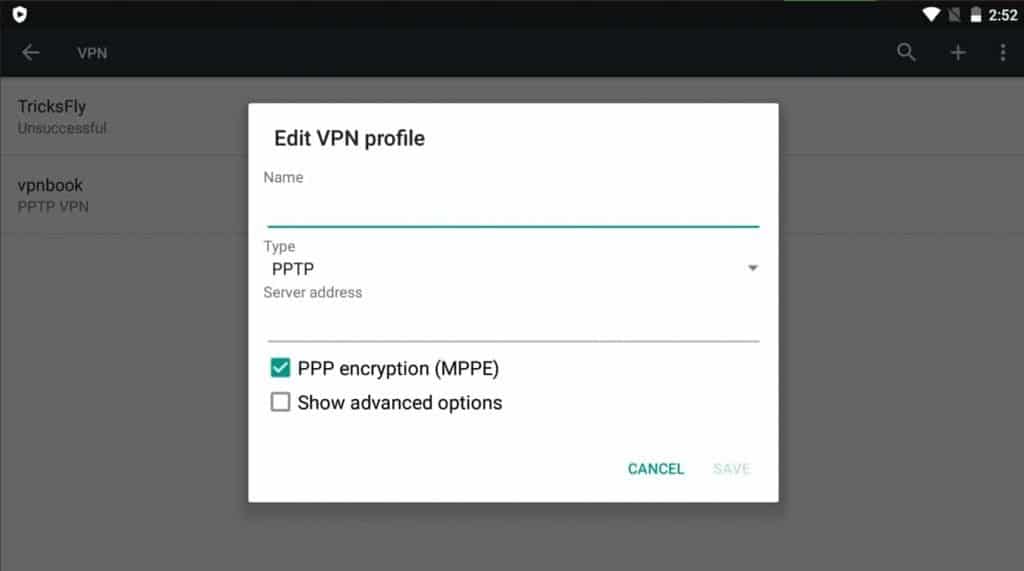
Step 6 >>> Tap on the Connection name and put username and password then press connect
Username – Click Here
Password – Click Here
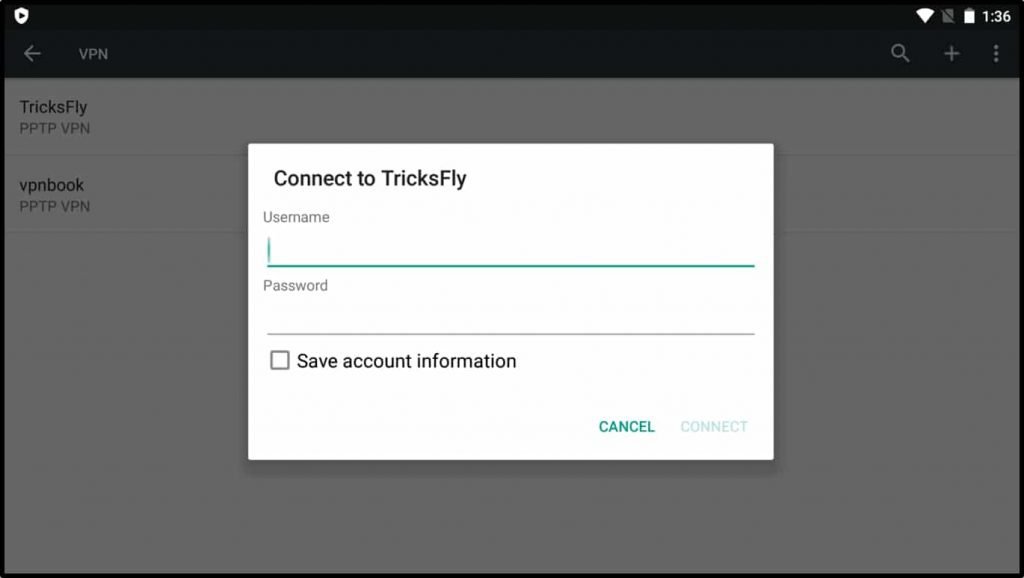
FAQs
1. Open start >> Setting >> Network & Internet >> VPN >> Add a VPN Connection >> Put required details.
Android includes a built-in (PPTP, L2TP/IPSec, and IPSec) VPN client. Devices running Android 4.0 and later also support VPN apps.
Open Phone setting >> More Connection Setting >> VPN >> Add VPN >> Put Connection name, Server Address, Username, and Password. Click Here for the Server address, username, and password.
You can find a VPN server address on the VPN BOOK website. There are many server addresses country-wise.
If you use wifi network then you can’t use a VPN through a VPN app. You must
configure it manually on android as well as on Windows 10.
Simply you can set up the name server address, username, and password on an android phone as well as on a windows 10 computer.
You can simply fire up your VPN, choose a location, and watch your favorite movies, videos, shows, and visit websites and then you are done and turn it off and again you can allow your android mobile to turn it on. If you want to secure your identity and keep yourself anonymous then you should leave it on.
On Android:
Go to setting >> more connection settings>> VPN >> add VPN >> put essential details like name server, username, and password then press connect. You’re good to go.
On Windows 10:
Go to Start >> setting >> network & internet >> VPN >> add a VPN connection >> put essential details like name server, username, and password then press connect. You’re good to go.
If you are looking for such content that is not allowed in your country and want to see that then YES! you need a VPN.
If you want to protect yourself from being hacked by someone and keep your identity anonymous on the internet then YES! you need a VPN.
Conclusion
Here you learned ways how to set up a VPN on Windows 10. I hope you guys found this article helpful, be sure to let me know what you think in the comments. If you want to keep reading I’ll put some other tutorials here you can just bookmark this page or subscribe to our newsletter.
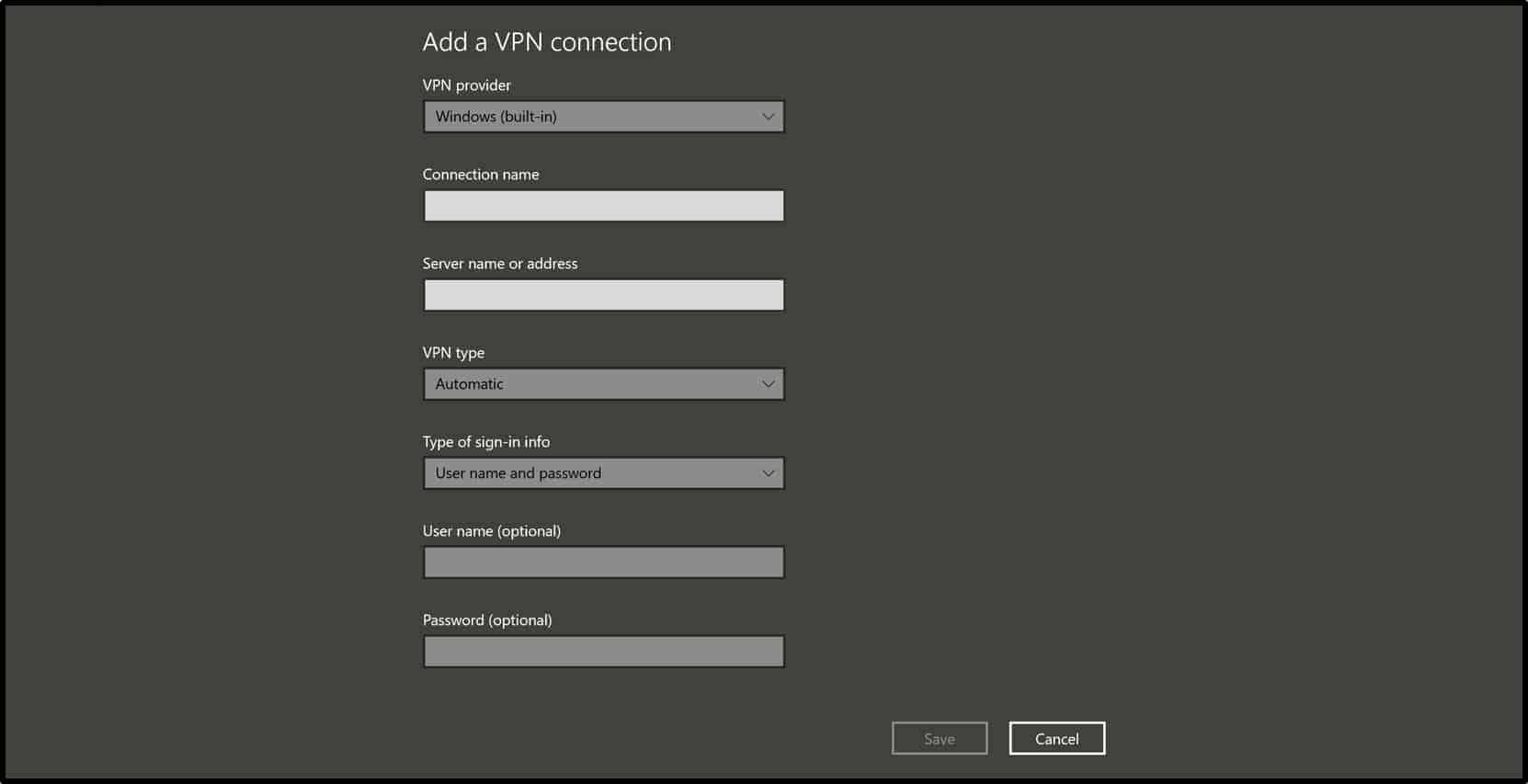
Amazing article????
If VPN is built in to Windows 10, why do I need a service provider? So confusing…
You’re incredible! Thanks!
I also have window 10 in my system and initially I was very curious about how to set up a VPN in windows 10. Thanks for posting great stuff!
How set up , or stop dns leaking if possible.
How would the statement be writen , and were to place it ?
No sence running a VPN if it’s leaking dns
Helpful article.
But it is not helping me.
In your article you mention “select the type of your VPN connection”.
How to determine that?
In my case on Windows 10, I need to install a special desktop software – from F5 and it works in conjunction with a numeric OTP (one time password) generated on my smartphone.
So would you have published a article for this scenario.
thanks